User Missing within Atria
Overview
If a user in Atria is missing a Primary Email Address in the database, they will not show up in the Atria platform. This guide will walk you through the process of diagnosing this issue, and returning the user to the Atria platform.
Diagnosis
- Determine the Username of the missing user in Atria.
- If you are unsure of what this is, navigate to Active Directory Users & Computers, open the object of the missing user, click on the Account tab, then make note of the User logon name (pre-Windows 2000):
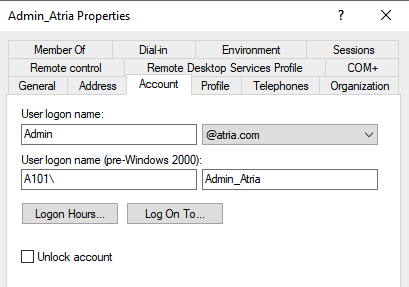
In this case it is Admin_Atria
-
Navigate to your SQL server
-
On the OLM Database, execute the following query:
SELECT *
FROM Users
WHERE Name = 'Username'
-
Change Username to the missing users Username.
-
After running the query, take note of the UserID:
- Then run the following query, using the UserID found in the last step:
SELECT UserEmail.EmailId, UserEmail.userid, Useremail.Alias, CustomerDomain.CustomerDomain, Useremail.PrimaryAddress
FROM UserEmail INNER JOIN
CustomerDomain ON UserEmail.CustDomainID = CustomerDomain.CustDomainID
WHERE UserId =
- The result pane will show the PrimaryAddress status of the email addresses that belong to that user:
- If the PrimaryAddress value is 0, then no primary address is set for the user. The next step will show you how to resolve this.
- If the value is 1, a PrimaryAddress is already set and this guide will not resolve your issue. Please contact us at support@getatria.com if you need help.
- If multiple records (rows) are shown, you will need to do the following:
- Navigate to the users AD object, click on the Attribute Editor tab (If you can't see this, click on view and enable Advanced Features).
- Scroll down until you find proxyAddresses, click Edit, and note down the front half of the email address that has SMTP in capitals before it. This is your Alias.
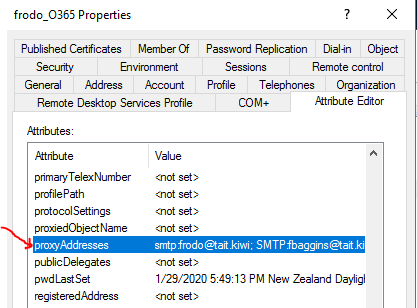
- Navigate back to your SQL server to view the results of the last query:
- Take note of the EmailId that corresponds to the Alias of the Primary Address you found in the last step.
Resolution
We will now set the Primary Address in the database to have a value of 1. To action this, run the following query using the EmailId we determined in the diagnosis stage:
Update UserEmail SET PrimaryAddress=1 where EmailId =
To confirm your changes, run the following query using the UserID from earlier:
SELECT *
FROM UserEmail
WHERE UserID =
The result should show 1 as the value on the PrimaryAddress for the primary Email Id and the user account will now show up in the portal.
If you have any questions or require any help or assistance, please contact us at support@getatria.com.