Updating Atria
Overview
Each Atria release may include updates to one or more components. You only need to update the components that have been modified. This document provides instructions on how to identify components with available updates and update them accordingly.
There are two methods for updating your Atria environment. You can update all components at once to the latest available versions, or update components individually if you need to specify a particular version. When updating individually, keep in mind that some components have dependencies, so it’s important to follow the deployment order outlined in this document.
If a component has not changed, you do not need to update it. Older components (such as the SharePoint Web Service) are updated infrequently, whereas newer or more commonly used components (like Microsoft Online or the Atria Database) are likely to receive updates more often.
Prerequisites
Connect-AtriaFeed
On the Provisioning Server, open PowerShell as an administrator. By default, running the update function will connect to the Atria Feed you previously configured using Connect-AtriaFeed, and perform database backups for AtriaConfigService, OLM, and OLMReports.
If you are having trouble connecting to the Atria Feed, use the following command to update it:
Connect-AtriaFeed -UserName 'any username' -PersonalAccessToken '<access token provided by Atria Support>' -FeedUrl 'https://pkgs.dev.azure.com/Automate101/A101/_packaging/Atria-Beta@PublicBeta/nuget/v2'
You can contact our support team at support@getatria.com for your Personal Access Token.
Method 1: Update All Out-of-Date Components
Starting on Atria v15.19+, there is a function included on the Atria modules which checks what components are out of date and then will update them accordingly. If planning to update into a specific version (not the latest), please use the second method to update the components individually.
- On the Provisioning server, run the following command in an administrative PowerShell session:
Update-AtriaToolsModule
-
Restart your session.
-
Update the out of date components:
Update-AtriaOutOfDateComponents
This command will create database backups, and use the last FeedURL specified.
Alternative Options
Skip Database Backup:
Update-AtriaOutOfDateComponents -SkipDBBackup
Use a specific FeedURL:
Update-AtriaOutOfDateComponents -UserName '<any username>' -PersonalAccessToken '<access token provided by Atria Support>' -FeedUrl 'https://pkgs.dev.azure.com/Automate101/A101/_packaging/Atria-Beta@PublicBeta/nuget/v2'
- The command will prompt you with another command to run on the web server. Simply follow the instructions given:
Web Service Components
Web service components:
Component: ExchangeWS
Server: WEB01
Command: If (Update-AtriaToolsModule) { Remove-Module Atria.Tools -ErrorAction SilentlyContinue; Import-Module Atria.Tools; };
Update-AtriaExchange;
Please execute commands above in remote server [WEB01].
Once web services components have been updated, press enter to continue.
Example
Components:
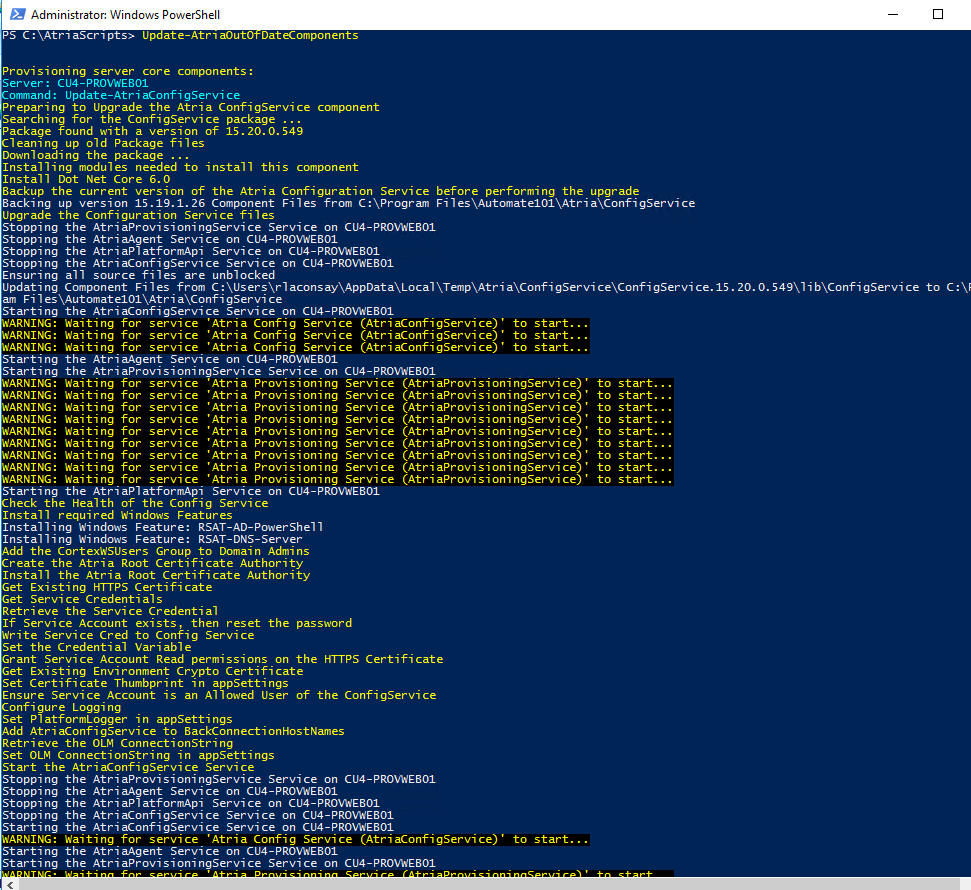
Service Schemas:
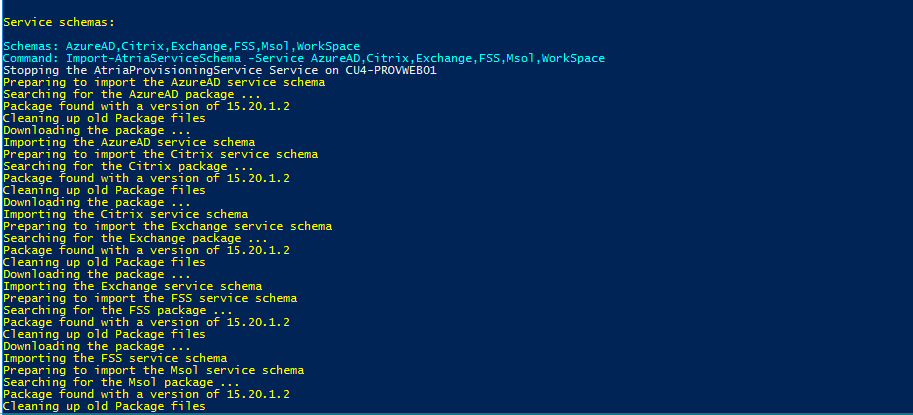
Extensions:
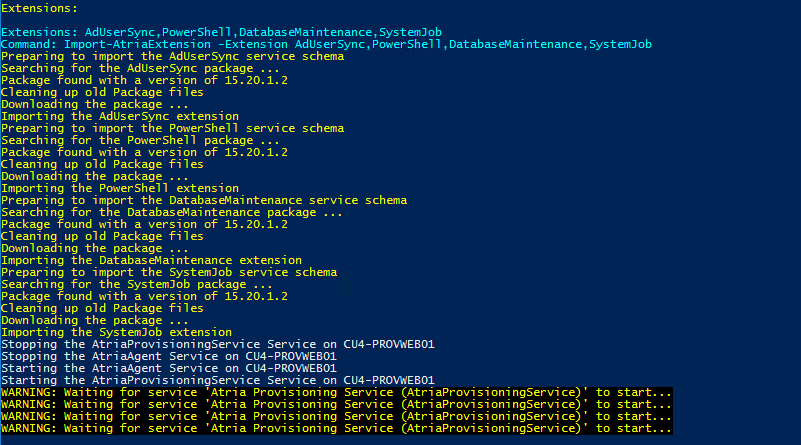
Web Service Components:

Method 2: Update Individual Components
This method allows you to update Atria's components one by one, and specify a version number if needed.
- Identify components with updates available:
Identify Components
Get-AtriaComponent -ListOutOfDate | ft

This connects to the Atria NuGet feed, and compares what is available, with the currently installed components.
- Apply the updates using the appropriate update command:
Update Commands
| Priority | Component | Server | PowerShell Command |
|---|---|---|---|
| 1 | Tools Module | Provisioning | Update-AtriaToolsModule |
| 2 | Config Service | Provisioning | Update-AtriaConfigService |
| 3 | Database | Provisioning | Update-AtriaDatabase |
| 4 | Agent | Provisioning | Update-AtriaAgent |
| 5 | Platform API | Provisioning | Update-AtriaPlatformAPI |
| 6 | Provisioning | Provisioning | Update-AtriaProvisioning |
| 7 | ProvisioningManager | Provisioning | Update-AtriaProvisioningManager |
| 8 | Directory | Provisioning | Update-AtriaDirectory |
| 9 | Web | Web | Update-AtriaWebComponents |
| 10 | Web Services | Web | See Next Table |
Web Service Components
| Atria Web Service | PowerShell Command |
|---|---|
| AzureAD | Update-AtriaAzureAD |
| Exchange | Update-AtriaExchange |
| HostedAppsAndDesktops | Update-AtriaHostedAppsAndDesktops |
| Microsoft ADFS | Update-AtriaMicrosoftAdfs |
| MSOL | Update-AtriaMsol |
| MySQL | Update-AtriaMySql |
| SharePoint | Update-AtriaSharepoint |
| SkypeForBusiness | Update-AtriaSkypeForBusiness |
| WindowsWebHosting | Update-AtriaWindowsWebHosting |
| Workspace | Update-AtriaWorkspace |
Ensure you install updates in the correct order as per their priority. This will remove any chance of dependency issues.
If you run the update command on a component that does not require an update, the process will simply retrieve and redeploy the same version. While this can be useful for troubleshooting certain issues, it may slow down the update process.
Additionally, if you attempt to run the update command on a component that has not yet been deployed, the process will likely fail. (This behavior has been logged for future improvement.)
Notes
Setting up the Atria Tools Module if not installed
- Install Atria.Tools.Setup-Bootstrap from Powershell Gallery:
[Net.ServicePointManager]::SecurityProtocol = [Net.SecurityProtocolType]::Tls12
Install-Script Atria.Tools.Setup-Bootstrap
Update the Atria.Tools.Setup-Bootstrap Script to point to Public Beta Feed
- Run:
notepad 'C:\Program Files\WindowsPowerShell\Scripts\Atria.Tools.Setup-Bootstrap.ps1'
- Update the $RepositoryLocation value:
$RepositoryLocation = ' https://pkgs.dev.azure.com/Automate101/A101/_packaging/Atria-Beta@PublicBeta/nuget/v2'
Install Atria.Tools module from the script
Atria.Tools.Setup-Bootstrap.ps1 -username 'any username' -PersonalAccessToken 'access token provided by Atria Support'
Setting the Web Service credential
If this is the first time you are performing an upgrade, there is chances that the Atria Service Schema credential hasn't been set. Please run the below to set this:
$Creds = (Get-Credential)
Set-AtriaServiceSchemaCredential - AtriaPortalCredential $Creds
If you have Atria MFA enabled, this will need to be disabled during the upgrade as the Service Schema doesn't support MFA at this stage.
Atria Schema Command
The below command will import all service schemas that are installed, or you can specify individual schema's with the -service parameter. We recommend doing the -Installed parameter to speed the process up:
Import-AtriaServiceSchema -Installed
Atria Extension Command
The below command will import all Atria extensions that are installed, or you can specify individual extension with the -Extension parameter. We recommend doing the -Installed parameter to speed the process up:
Import-AtriaExtension -Installed
If you experience any issues or require any assistance with this process, please contact us at support@getatria.com.