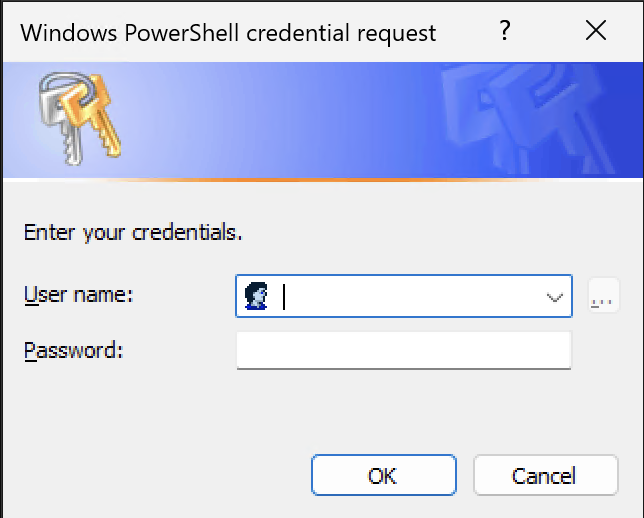Atria Installation Guide 2
Overview
This guide provides clear step-by-step instructions to install the Atria Platform from scratch. The guide is structured in a way that allows you to work through each step individually. Please follow the guide carefully and reach out to us at support@getatria.com if you require any assistance.
Prerequisites
Ensure the required prerequisites are met before installation. Here is a checklist of the requirements:
- .NET Framework 4.8 - Installed on all servers
- PowerShell 5.1 - Installed on all servers
- Domain Membership - All servers are domain joined
- Extended AD Schema - Active Directory schema must be extended
- Erlang & RabbitMQ - Installed and configured
- DNS entry for RabbitMQ - (e.g.,
AtriaMessaging) - Necessary network ports open - On both Provisioning and Web server
- Accessible SQL Server - For database install
All of the above are covered in detail on our Atria Prerequisites page. Follow this link to learn more.
Installation Steps Overview
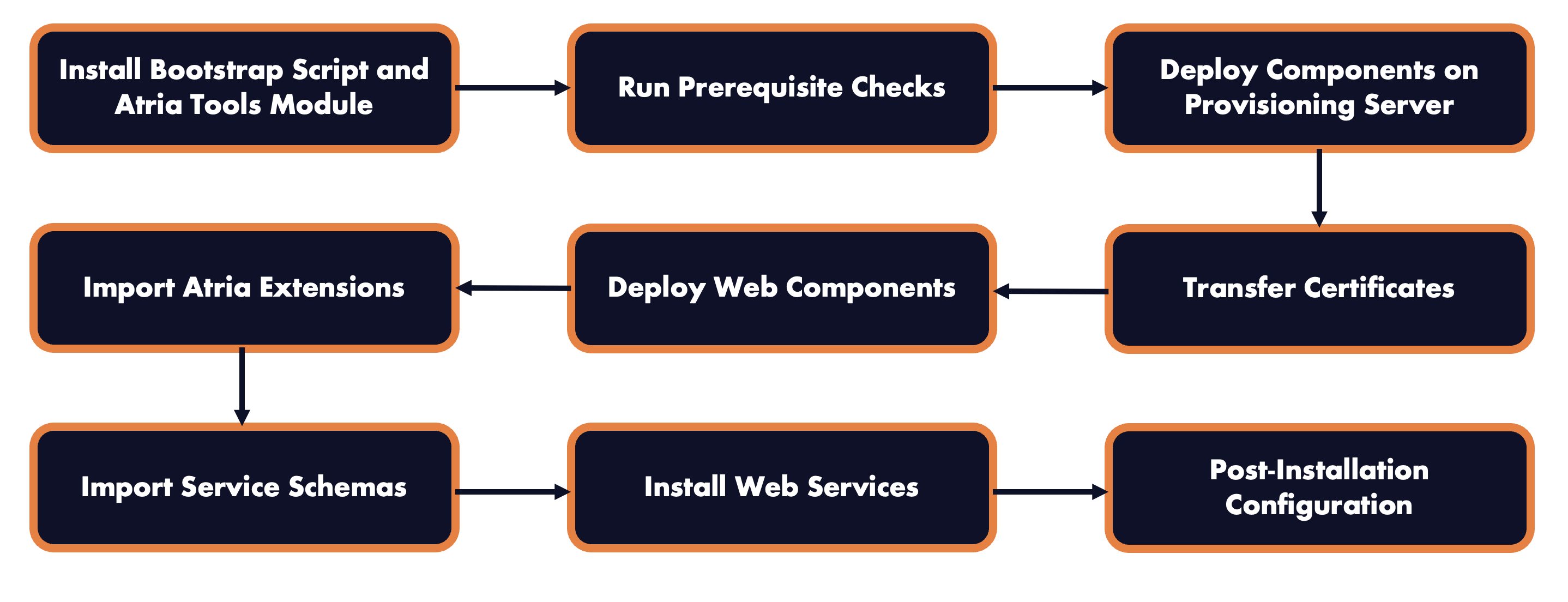
Step 1: Install Atria.Tools
For every PowerShell command given in this process, please run in an elevated (administrative) PowerShell window on the server given.
Run the following commands on both the Provisioning and Web server:
[Net.ServicePointManager]::SecurityProtocol = [Net.SecurityProtocolType]::Tls12
Install-Script Atria.Tools.Setup-Bootstrap
Atria.Tools.Setup-Bootstrap.ps1 `
-username 'Company Name' `
-PersonalAccessToken 'Access token provided by Atria'
-
For the
-usernameparameter, enter any name that represents your company. -
For the
-PersonalAccessTokenparameter, request this at support@getatria.com if you have not received this already.
Step 2: Test Prerequisites
Now that the Atria.Tools module is installed, we can check environment readiness. The below command will run all of the prerequisite checks or you can test the servers individually:
Test-AtriaPlatformInstallPrerequisites -AllServers `
-DomainController '<ADServerName>' `
-SqlServer '<SQLServerName>' -SqlServerPort '<SQLPort>' `
-ProvisioningServer '<ProvisioningServerName>' `
-WebServer '<WebServerName>' `
-AtriaMessagingDnsAlias 'AtriaMessaging'
Individual Server Tests
Domain Controller
Test-AtriaPlatformInstallPrerequisites -DomainControllerOnly -DomainController '<ADServerName>'
Provisioning Server
Test-AtriaPlatformInstallPrerequisites -ProvisioningServer '<ProvisioningServerName>'
SQL Server
Test-AtriaPlatformInstallPrerequisites -SQLServerOnly -SqlServer '<SQLServerName>' -SqlServerPort '<SQLPort>'
Web Server
Test-AtriaPlatformInstallPrerequisites -WebServerOnly -WebServer '<WebServerName>'
PowerShell Results
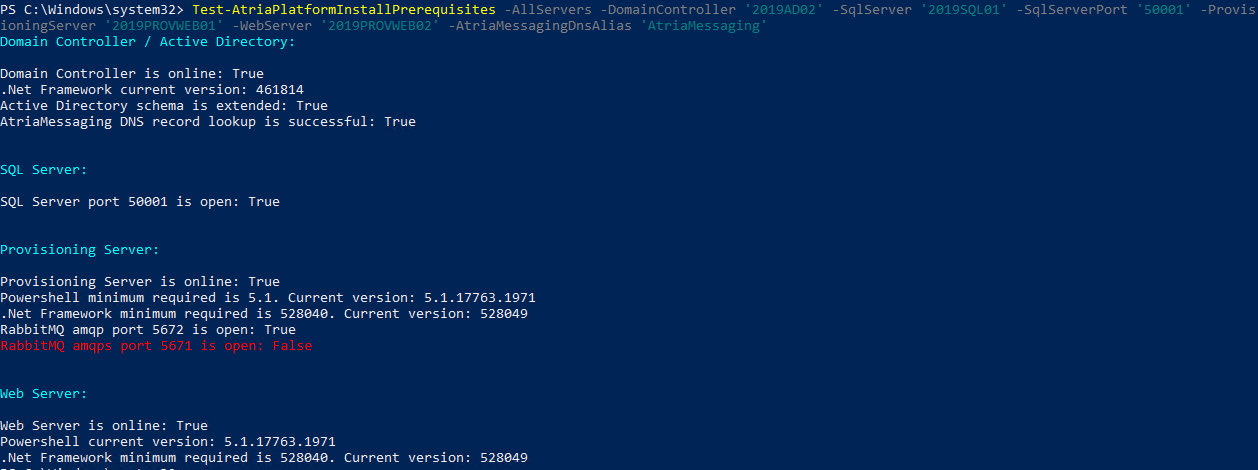
Domain Controller
- If remote PowerShell is disabled, the command will fail on the domain controller. If this happens, verify manually.
RabbitMQ
RabbitMQ will only be using one port, so one of the checks will fail.
- If SSL has been setup, the RabbitMQ port in use will be 5671.
- If SSL has not been setup, the port in use will be 5672.
To test these, you can use the following command:
Test-NetConnection -Computer (Provisioning Server) -port (5671/5672)
Step 3: Deploy Components on Provisioning Server
Use the collapsible sections to find out how to fill the parameters for each command.
Install Config Service
This installer will create a database called AtriaConfigService on the database server specified, ensure this is added to your backup routines.
Install-AtriaConfigService `
-Credential (Get-Credential) `
-StorageConnectionString 'Server=(SQL Server Name);Database=AtriaConfigService;Trusted_Connection=True' `
-MessagingUrl 'Your RabbitMQ Messaging URL' `
-MessagingUsername 'RabbitMQ Username' `
-MessagingPassword 'RabbitMQ Password' `
-UseSQLStore
ConfigService Cmdlet Parameters
-Credential
A domain administrator credential required to run the installers. You will be prompted for this when running the command:
-StorageConnectionString
The connection string for the database, including the server\instance and port.
- Replace
(SQL Server Name)with your SQL server name.
-MessagingUrl
The alias or URL for the RabbitMQ messaging service.
- The first part of the URL will either be amqps:// if you have configured RabbitMQ to use SSL or amqp:// if you haven't.
- the second part should be the FQDN for your RabbitMQ Management site (e.g. atriamessaging.domain.local).
- Finally, you need to add the port on the end. :5671 if you have configured RabbitMQ to use SSL or :5672 if not.
- Example URL:
amqps://atriamessaging.company.com:5671
-MessagingUsername
The username for the RabbitMQ admin account.
-MessagingPassword
The password for the RabbitMQ admin account. -StorageType Specifies the type of storage to be used. Options include:
-UseSQLStorefor SQL-based storage-UseFileSystemStorefor file system-based storage-UseKeyVaultStorefor Azure Key Vault-based storage
Register environment:
Set-AtriaRegistrationDetails `
-Environment 'Production' `
-CRMId 'CRMID provided by Atria' `
-Customer 'Customer Name'
Install Atria Database:
Install-AtriaDatabase -ServerInstance '<SQL Server Name>\<Instance>' -ServerPort '1433' -UseWindowsAuth
Install other provisioning server components:
Install-AtriaAgent
Install-AtriaPlatformApi
Install-AtriaProvisioning
Install-AtriaProvisioningManager
Install-AtriaDirectory
Step 5: Transfer Certificates
flowchart LR
A[Export Atria Root CA cert on Provisioning Server] --> B[Transfer cert to Web Server] --> C[Import Atria Root CA cert on Web Server]
Step 6: Install Web Components (Web Server)
Install all at once:
Install-AtriaWebComponents
or individually:
Install-AtriaWebForms
Install-AtriaProxy
Install-AtriaWeb
Install-AtriaExternalAPI
Step 7: Import Atria Extensions
On Provisioning Server:
Import-AtriaExtension -Extension @('AdUserSync','PowerShell','DatabaseMaintenance','SystemJob')
Step 8: Import Service Schemas
Provide credentials:
$atriacreds = Get-Credential
Set-AtriaServiceSchemaCredential -AtriaPortalCredential $atriacreds
Import schemas:
Import-AtriaServiceSchema -Service ADSync,AzureAD,CitrixDaaS,DNS,Exchange,MFA,MSOL,VirtualMachine,Workspace,WindowsWebHosting
Step 9: Install Service Web Services
Examples:
Install-AtriaExchange
Install-AtriaMsol
Install-AtriaWorkspace
Step 10: Post-Installation Configuration
- Verify portal access at
https://atriaweb/ - Configure SSL binding in IIS for secure portal access.