User Self-Service Password Reset
Overview
Forgotten passwords and associated reset processes cause frustration and lost productivity for end-users. For IT providers, it consumes time and increases costs. For Support staff, it’s a tedious task.
Atria Self-Service Password Reset (SSPR) allows users to reset their own passwords without needing to contact the help desk. If users choose to contact the help desk, Atria also provides a verification mechanism that streamlines the password reset process.
How Does It Work?
- Each user has the option to be configured with a recovery email address. Users can configure this email address themselves, or an administrator can set this for the user.
- The reset process requires the user to enter their login name. Atria will present a CAPTCHA to verify that a human is entering the reset process.
- If the username is a valid account managed by Atria, Atria will send an email with a reset link to:
- Their Recovery Email Address (if set)
- Their External Email Address (if no recovery email is set)
- The user clicks the reset link. If MFA is enabled, verification will occur. Once verified, the user can enter a new password.
- The password is verified, and a notification is sent to the user confirming the password change.
Enabling Self-Service Password Reset within Atria
SSPR is enabled via the Customer Portal Settings – an Atria service. Enabling it for each Atria Location will default the setting to enabled for all Customers within that Location.
The setting can be further controlled at the Reseller or Customer level:
- Disable the feature for individual customers
- Turn off by default and enable on a customer-by-customer basis
Enable SSPR
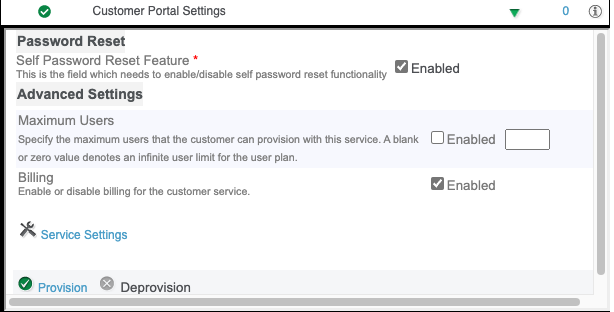
If the setting is enabled at the root customer’s reseller service, it will cascade and be enabled for all sub-customers.
Self Configuration of SSPR
Users should log in to the Atria Portal and click the Password link, displayed at the top right or in the left-hand navigation bar.
Password Link
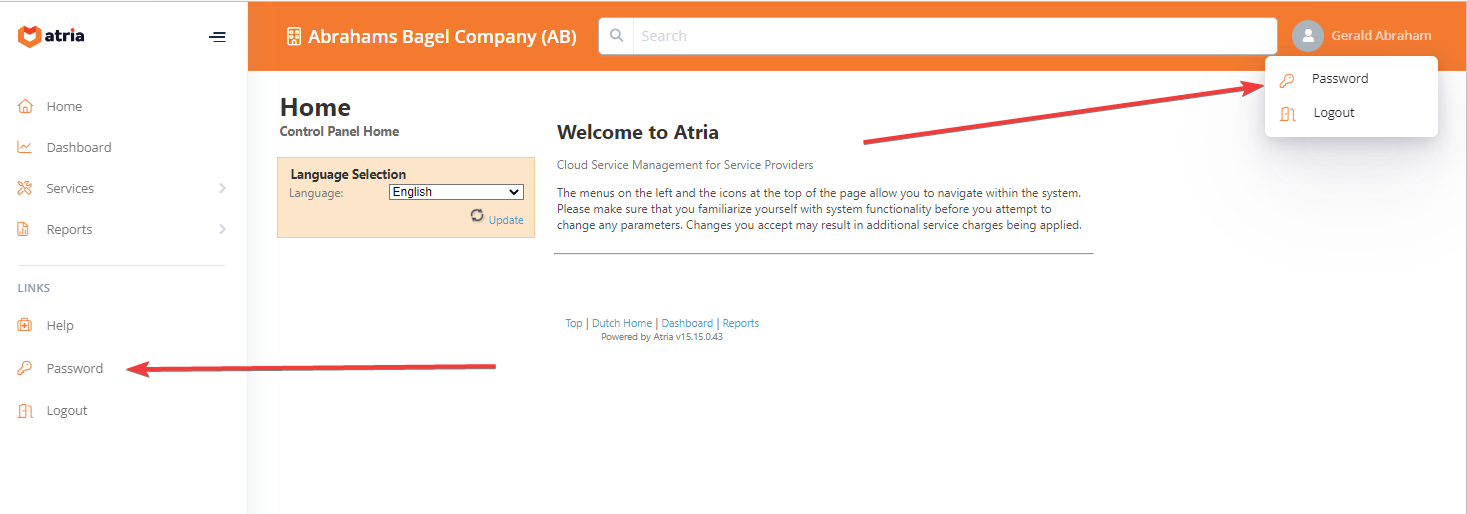
From here, users can simply enter their email details.
Recovery Email Address
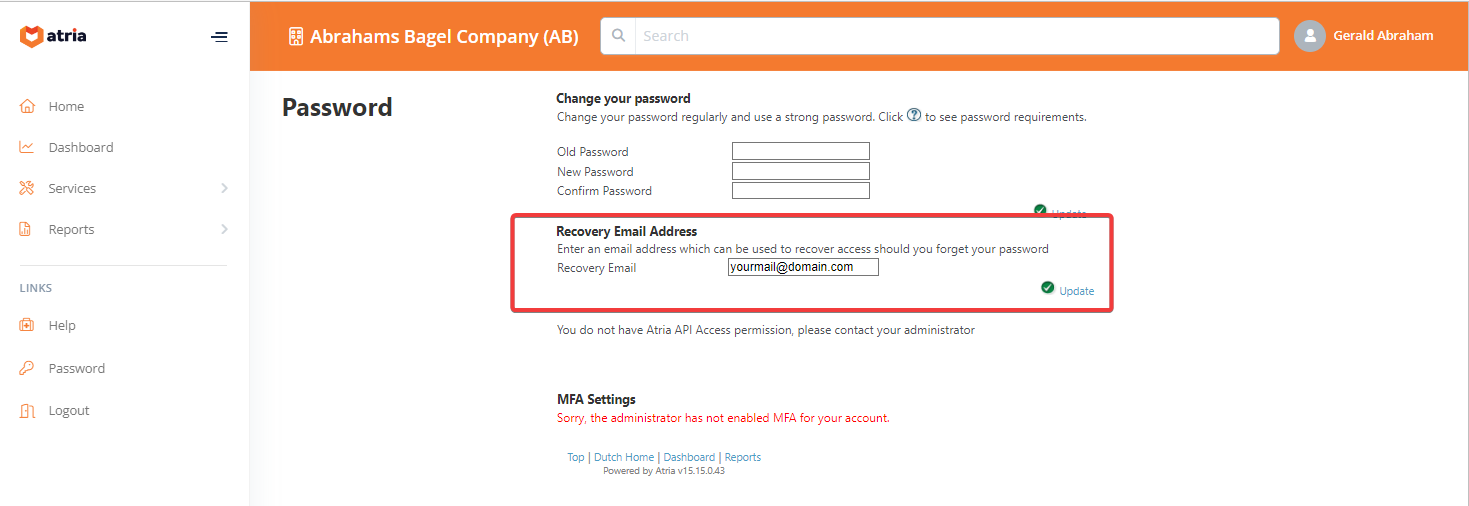
Administrative Configuration of SSPR for an Individual User
An administrator with permissions to edit a user can update the recovery email address for the user by following these steps:
- Locate the user using the search bar and expand the user details.
- Select Edit User.
- Expand Additional User Properties to access the Recovery Email field.
Recovery Email Address
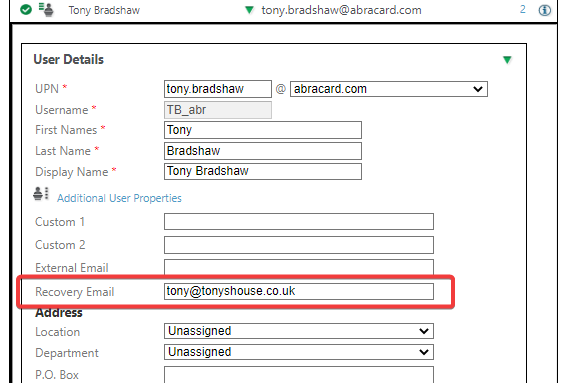
Email Notifications
Three notification types support the SSPR and User Verification features:
- Email Verification
- Password Changed Notification
- Password Reset Link
Emails are sent from Atria using the Email Notifications system. Email notifications can be fully configured by a Service Provider Administrator through the Atria portal, including customization for language or individual resellers/customers.
For customization instructions, refer to: Notifications System.