Microsoft Online Service - Deployment
Overview
This guide walks through the process of deploying the Azure AD Service and Microsoft Online Service into an existing Atria deployment.
Applies to Atria Version
15.18 onwards
Objective
This article provides a guide to installing the Microsoft Online (MSOL) service into the Atria Platform.
Deploy Atria Components
- Install Atria Service Schemas:
- Azure AD Service. (this is the base service for tenant connection and subscription management)
- Microsoft Online Service (this is the service definition for management of Microsoft Online)
- Install Microsoft Online Web Service (this is the core component that interacts with Microsoft)
All of the above components can be installed together on the primary provisioning server. Once installed, these will work for all Atria customers, regardless of whether they are in private or shared Active Directory infrastructure.
Process
-
Login to the server hosting the primary provisioning engine.
-
Start an elevated PowerShell session
-
Run the following commands to add the service schemas and install the required components:
Import-AtriaServiceSchema -service azuread,msol
Install-AtriaMsolOnce the installation of your Service is completed successfully you can proceed to the next section.
Configure the Azure AD and Microsoft Online (MSOL) service
Enabling the services
To continue with the deployment of Azure AD and MSOL, they must be enabled at both top level and location level.
- Enable the services (top level):
- From the Atria menu bar, choose
Configuration > System Manager > Service Deployment. - Locate the AzureAD Service in the Service List, Expand and click
Saveto enable the service for use within the platform. - Locate the Microsoft Online Service in the Service List, Expand User Plans, add/verify the information and then click Save.
infoThe top level is where Customer Plans and User Plans can be created and edited.
- From the Atria menu bar, choose
- Enable the services (location level):
- Under Service Filter on the left, select
Active Directory Location Servicesand choose a Location - Locate the AzureAD service in the list, Expand and click
saveto enable the service within the selected location. - Locate the Microsoft Online service in the list, Double-check user plans are enabled and then click Save.
infoThe location level is where Customer Plans and User Plans are managed and deployed.
- Under Service Filter on the left, select
The instructions for the next steps vary depending on the version of Atria you are running. Please select your Atria version to continue.
- v15.23 or before
- v15.24 onwards
Add the MSOL Web Service Credentials
- From the server where the AtriaMsol component was installed (provisioning server by default), using an elevated PowerShell window, query the MSOL credentials from IIS:
C:\Windows\system32\inetsrv\appcmd.exe list apppool /name:"$=Atria MsolWS AppPool" /text:* | findstr "name: userName: password: password"
-
From the Atria menu bar, choose
Configuration > System Manager > Credentials -
Select
Add
Credentials
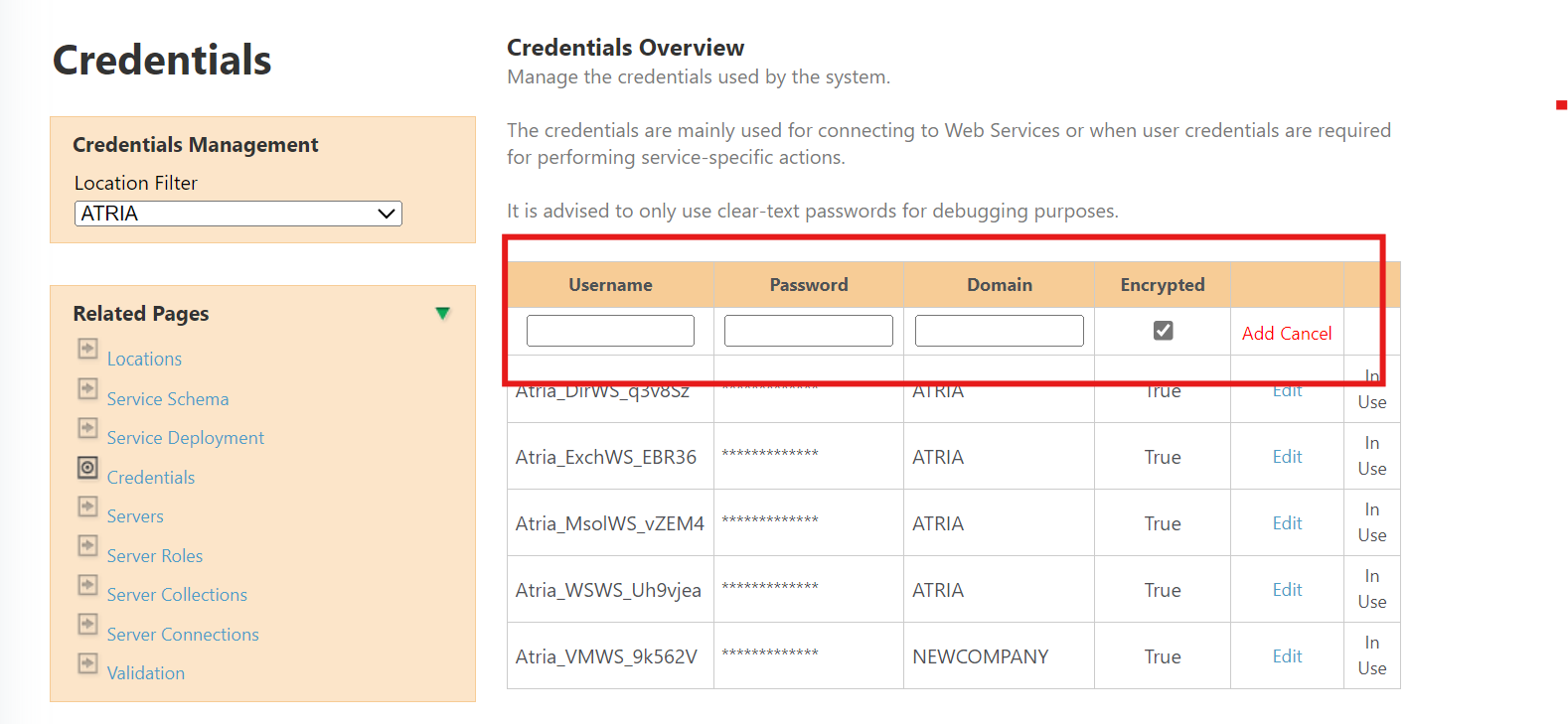
- Input the login credentials retrieved for MSOL web service along with the Domain and click
Save
Set Atria MSOL Server Role
-
From the Atria menu bar, choose
Configuration > System Manager > Server Roles -
Expand the server where the MSOL web service was installed.
Server Roles
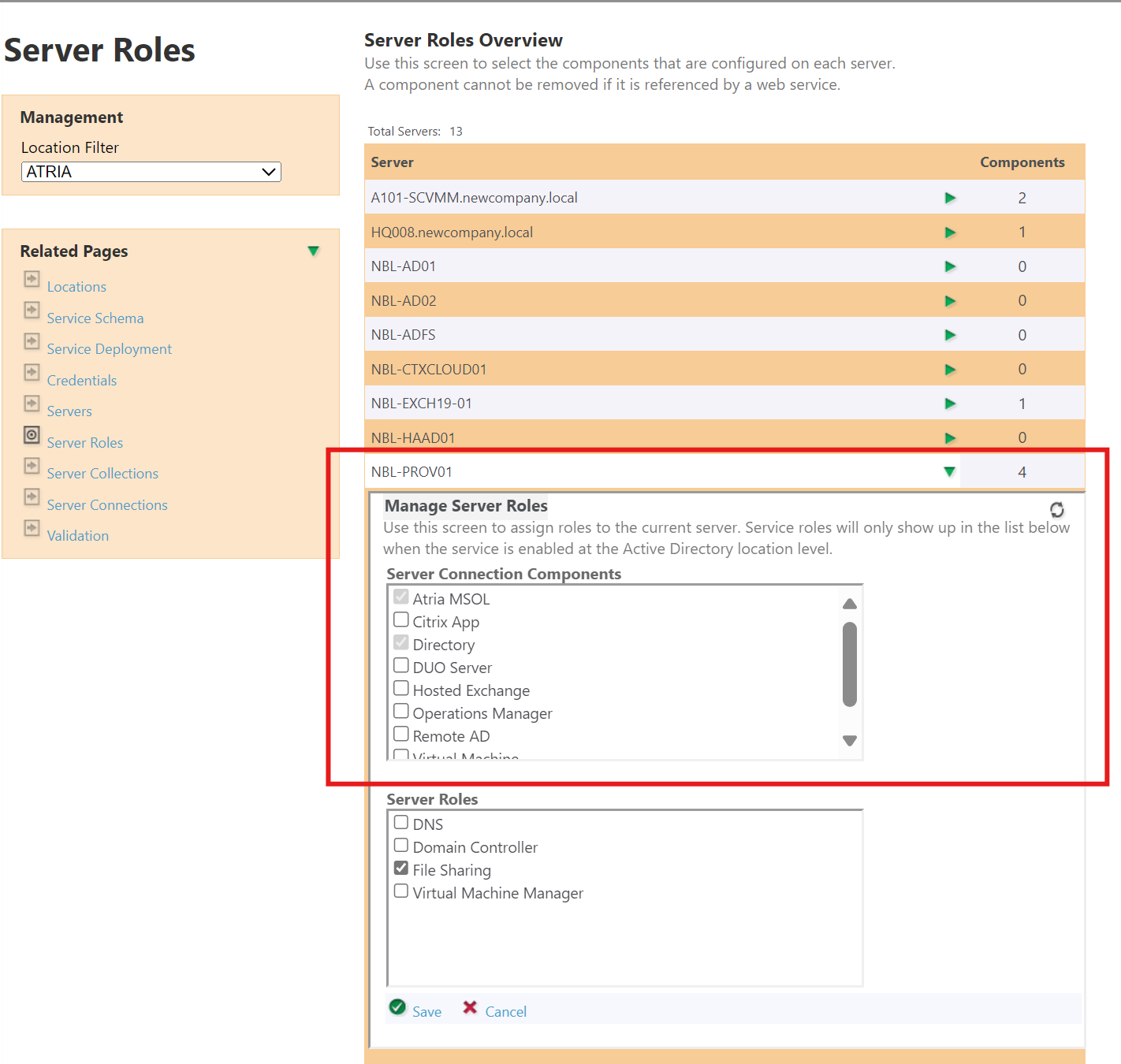
- Check the "Atria MSOL" server connection component and then click
Save
Create a Server Connection
-
From the Atria menu bar, choose
Configuration > System Manager > Server Connection -
Choose
New Connectionand complete the fields to enable Atria to connect to the web-service.
Server Connection
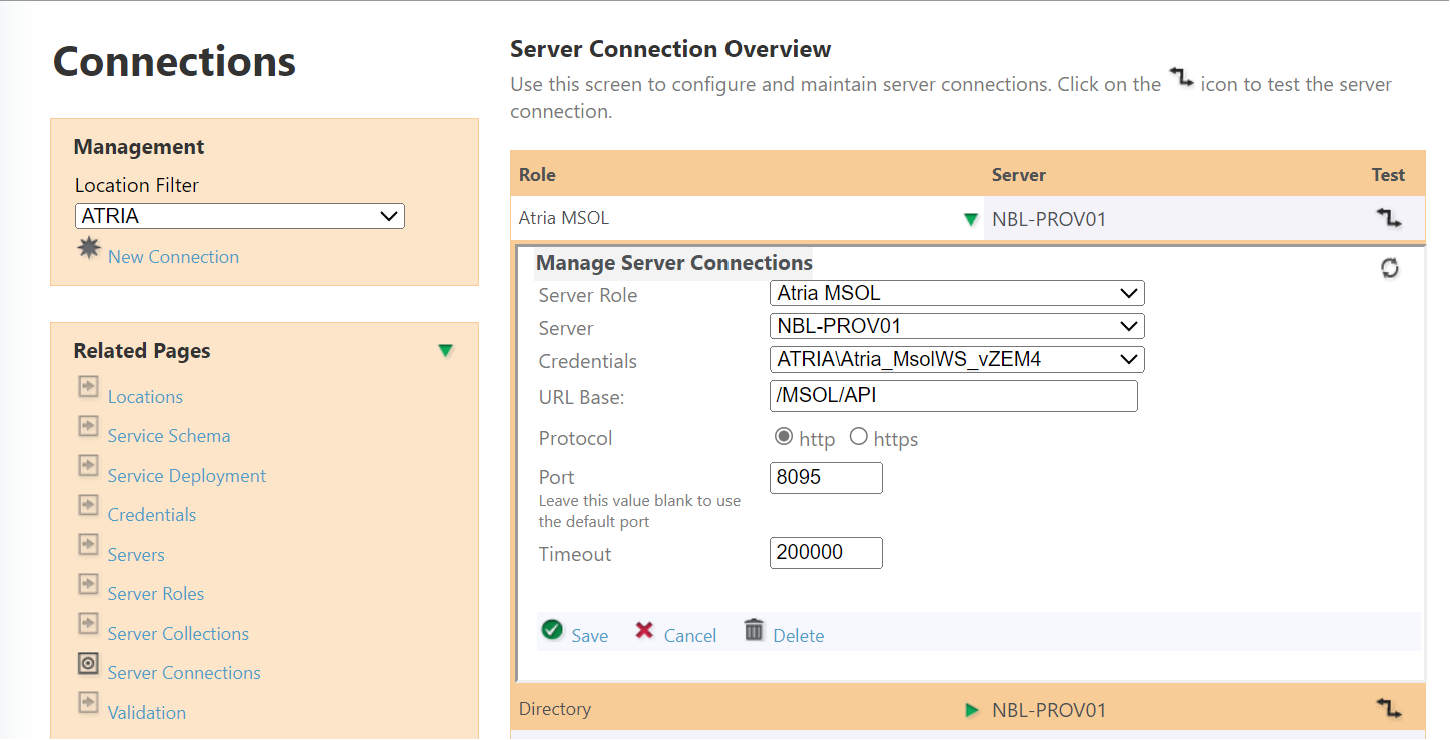
| Field name | Value |
|---|---|
| Server Role | Atria MSOL |
| Server | This will be automatically selected, based on the server you have associated with the Atria MSOL role. |
| Credentials | Select the Atria MSOL web service credential created earlier |
| Protocol | HTTP (default) |
| Port | 8095 (default) |
| Timeout | 200000 (default) |
- After saving, test the connection by clicking on the Test icon - the icon should spin and then go green when the test has completed.
Set Atria MSOL Server Role
-
From the Atria menu bar, choose
Configuration > System Manager > Server Roles -
Expand the server where the MSOL web service was installed.
Server Roles
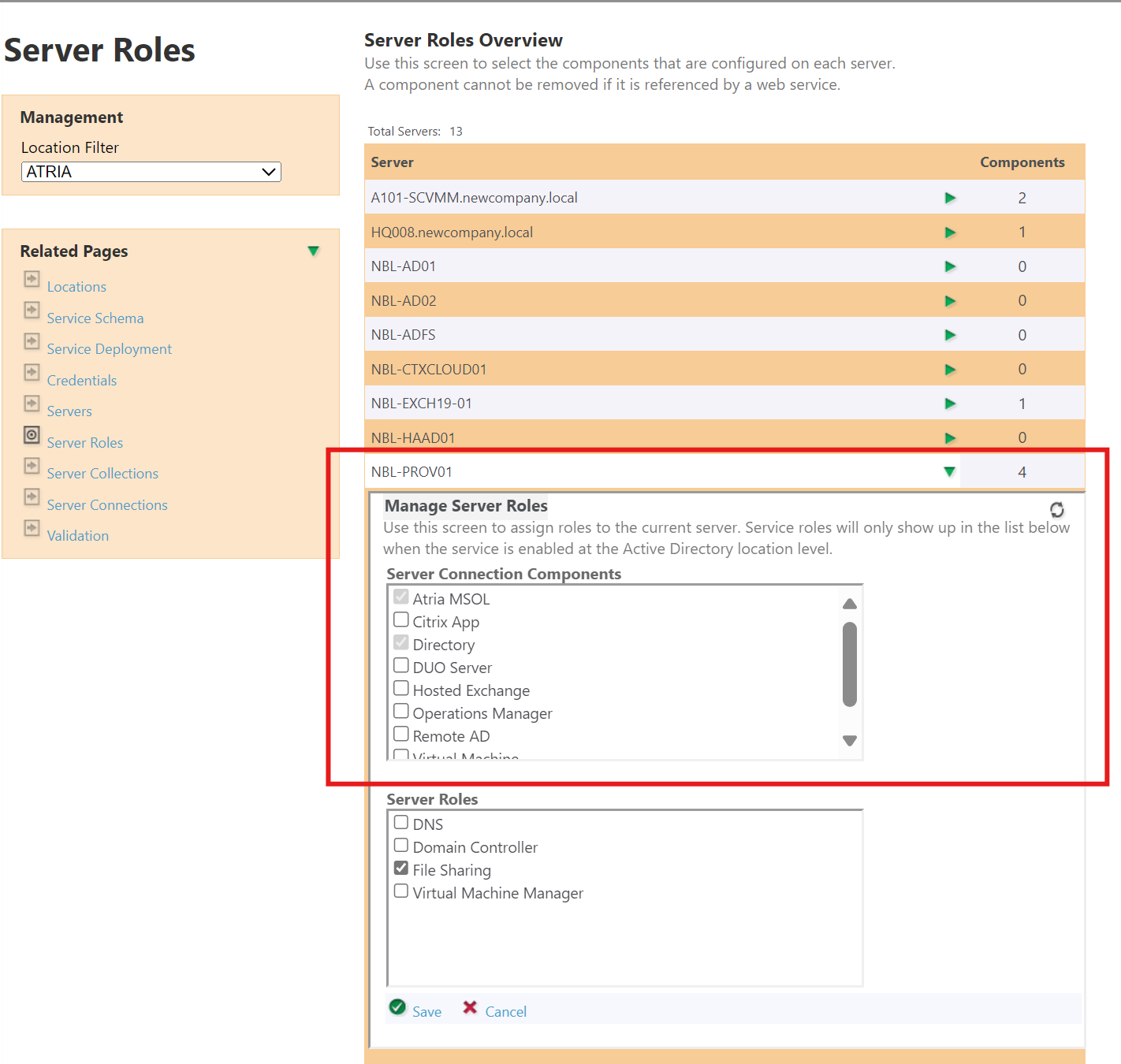
- Check the "Atria MSOL" server connection component and then click
Save
Create a Server Connection
-
From the Atria menu bar, choose
Configuration > System Manager > Server Connection -
Choose
New Connectionand complete the fields to enable Atria to connect to the web-service.
Server Connection
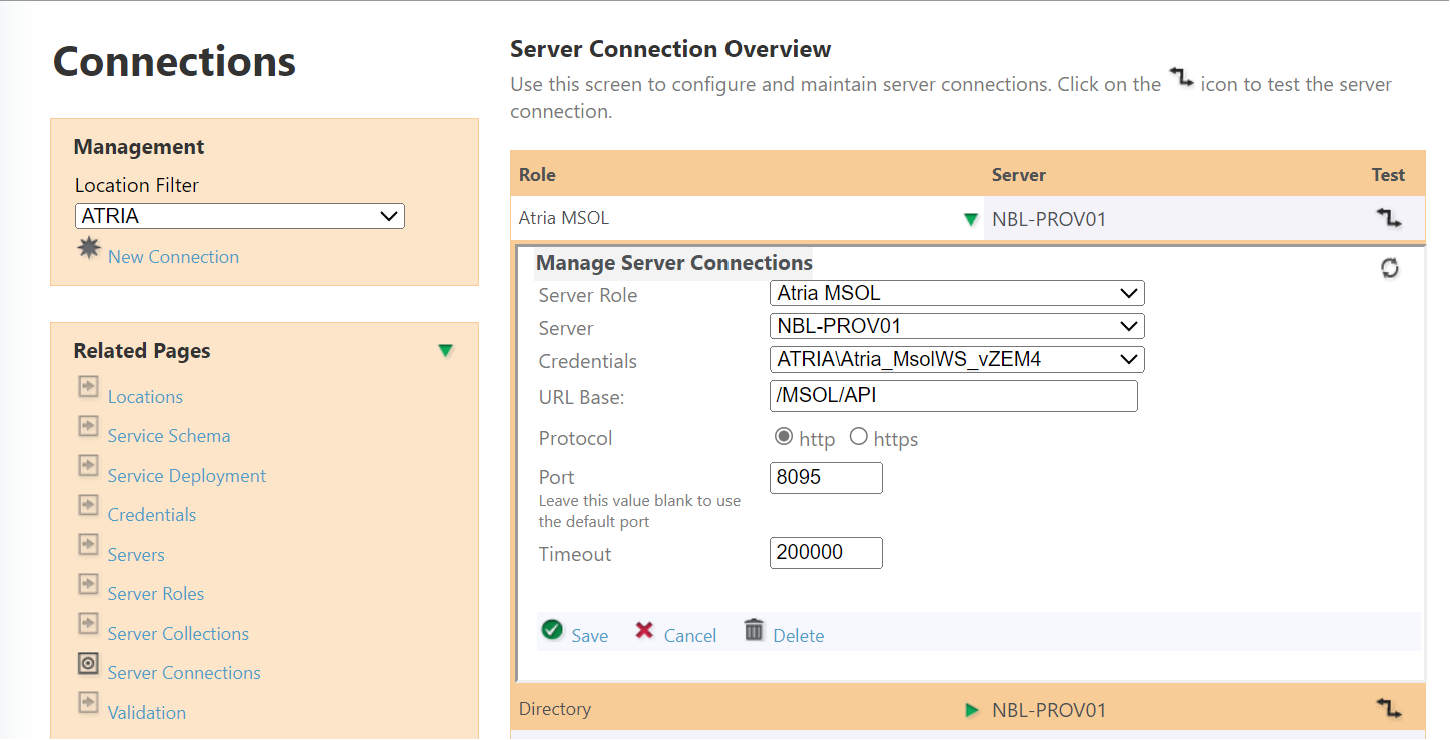
| Field name | Value |
|---|---|
| Server Role | Atria MSOL |
| Server | This will be automatically selected, based on the server you have associated with the Atria MSOL role. |
| Credentials | Select the Atria_Connect_#### credential. |
| Protocol | HTTP (default) |
| Port | 8095 (default) |
| Timeout | 200000 (default) |
- After saving, test the connection by clicking on the Test icon - the icon should spin and then go green when the test has completed.
If test connection fails or if you encounter any errors, please review recorded errors and capture event viewer logs or contact support@getatria.com for further assistance.
Now that Service Deployment is complete, you may now proceed with the Connecting Atria to Microsoft Partner Center.