Exchange Web Service Installation
Overview
This article outlines the installation and upgrade of Atria's Hosted Exchange Web service as part of the deployment of the Hosted Exchange service.
The web service is needed so Atria can manage your Exchange environment. Atria has the ability to manage multiple versions of Exchange thus a dedicated web service per version is required.
Supported Exchange Versions
- Microsoft Exchange 2013 with Cumulative Update 23
- Microsoft Exchange 2016
- Microsoft Exchange 2019 (Recommended)
Server Requirements
- Powershell 5.1
- .Net Framework 4.8
Installation Process
Export and Import the Atria Root Certificate
- From the Atria Provisioning Server open a Run command and type
certlm.msc:
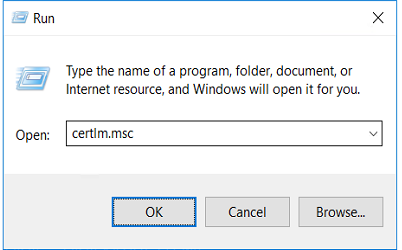
- Locate the certificate under the Trusted Root Certificate Authority and export it. Include the Private Key during export.
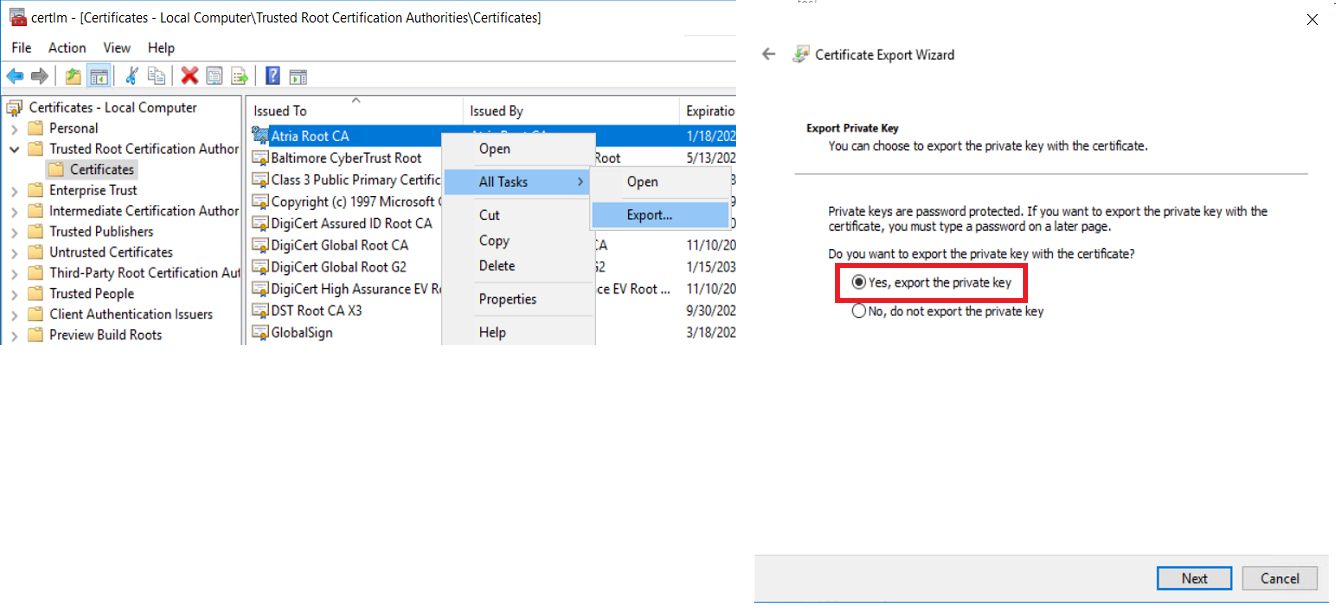
- On the Exchange server, import the certificate on the Local Machine and on Trusted Root Certificate Authorities
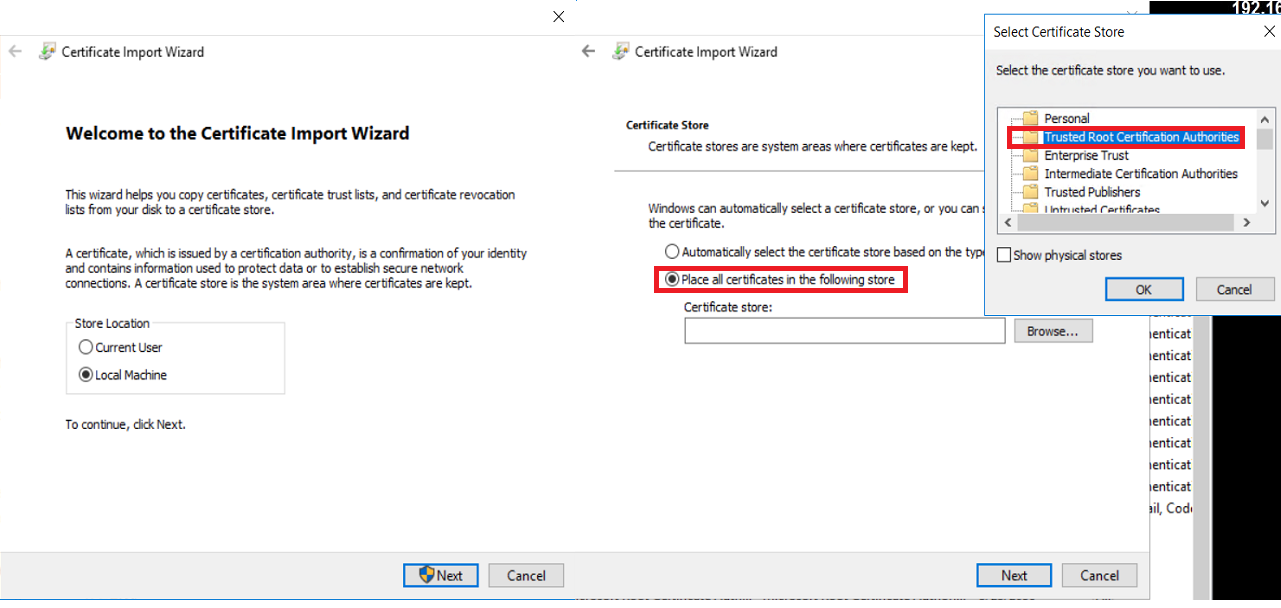
A more detailed guide to certificate transfer can be found here. This guide is in the context of Atria installation but follows the same process only with the Web Server instead of the Exchange server.
Install Atria.Tools Module
On your Exchange Server, open an administrative PowerShell window and run the following:
- Install Atria.Tools.Setup-Bootstrap from Powershell Gallery:
[Net.ServicePointManager]::SecurityProtocol = [Net.SecurityProtocolType]::Tls12
Install-Script Atria.Tools.Setup-Bootstrap
- Install Atria.Tools module from the script:
cd 'C:\Program Files\WindowsPowershell\Scripts'
.\Atria.Tools.Setup-Bootstrap.ps1 -username 'Company Name' -PersonalAccessToken 'access token provided by Atria'
Contact us if you require an access token.
Install the Web Service
In the same PowerShell window, run the following:
Install-AtriaExchange -ExchangeVersion 2019
Example:

Updating the Web Service
Before updating the web service you need to check if the Core Components and Service Schema are up-to-date. You can use the below guide to learn how to do this:
You can check if the core components and service schema are up-to-date by running the following command:
Get-AtriaComponent -ListOutOfDate | ft
To update the Exchange web service, run the following command:
Update-AtriaExchange
Common Installation Issues
- This command cannot be run due to the error: Account restrictions are preventing this user from signing in. For example: blank passwords aren't allowed, sign-in times are limited, or a policy restriction has been enforced.

This is typically due to Group Policy. To fix, temporarily disable the following policy:
Accounts: limit local account use of blank passwords to console logon only
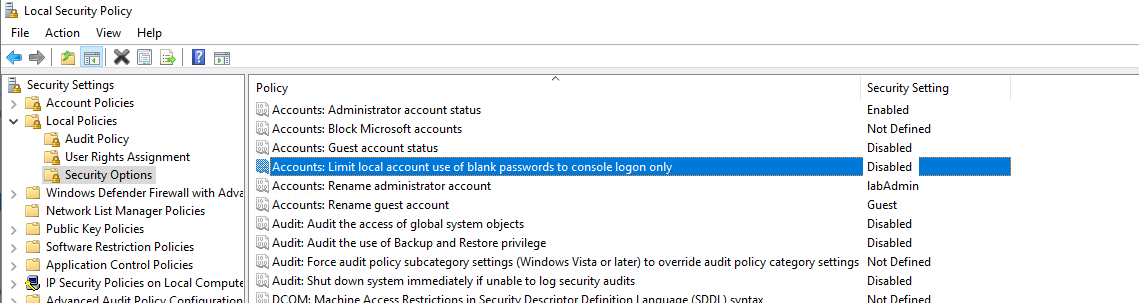
The policy can be re-enabled after installation.
Summary
If you experience any issues with this process, please contact us at support@getatria.com. You can proceed with the installation guide by clicking here.