Configure Minimum Password Requirements for Users
Overview
Atria provides the ability to set different password requirements for users. These rules are applied when creating new user accounts or when users are changing their passwords themselves.
Set Minimum Password Length
Setting the minimum required password length for users can be done at Customer level within the UI.
Process
-
Navigate to
Customers > Customersand select your desired Customer. -
Click Edit Customer:
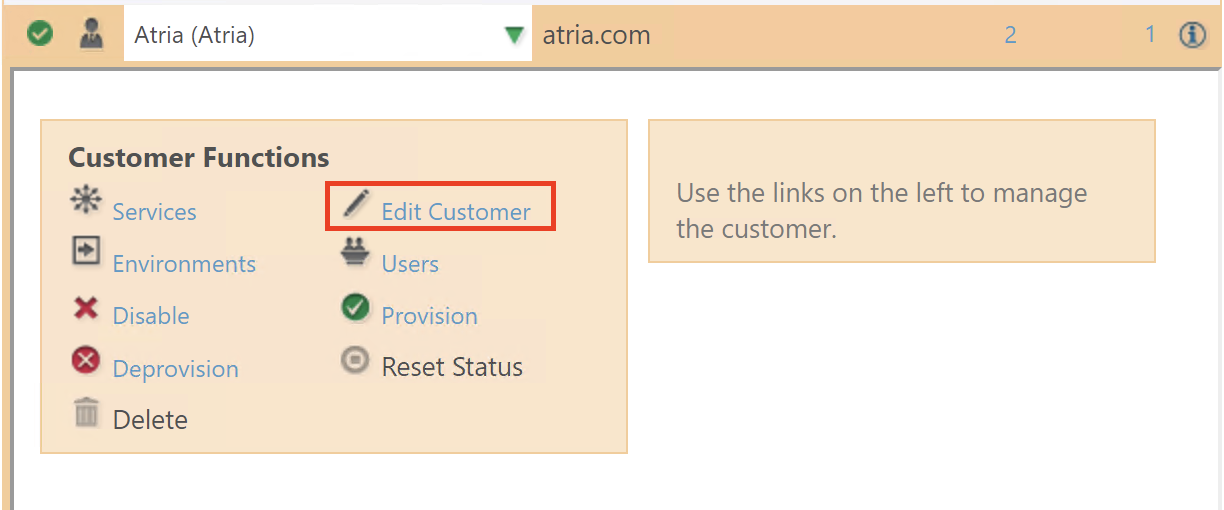
-
Expand Additional Options
-
Edit the Minimum Password Length field:
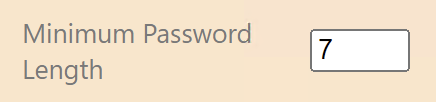
- Click Provision to save and provision your changes.
The minimum password length can also be set globally. Follow the Creating and Editing Users section below to find out how.
Further Configuration Options
By editing Atria's configuration files, you can set further password requirements. These include:
- Minimum Numeric Characters
- Minimum Symbol Characters
- Minimum LowerCase Characters
- Minimum UpperCase Characters
- Required Lower And Uppercase Characters
- Preferred Password Length
There are 2 locations where these settings can be configured. The first location, applies the settings when creating users, and managing them from an administrative perspective. The second location applies the settings to users resetting their own password. Please chose the relevant guide to match your needs below, or follow both:
- Creating and Editing Users
- Self Service Password Reset
- On your Web Server, navigate to the following location:
C:\inetpub\Automate101\Atria\WebForms
-
In this folder, you will find a file named
appSettings.config. Open this file with any text editor. -
As part of this file, you will find the following statements:
<!-- Min Password Length value should be equal MinPwdLength as in Active Directory Password Policy Setting -->
<add key="MinPwdLength" value="7" />
<add key="PasswordComplexityBar" value="Enabled=True,MinimumNumericCharacters=0,MinimumSymbolCharacters=0,MinimumLowerCaseCharacters=0,MinimumUpperCaseCharacters=0,RequiresUpperAndLowerCaseCharacters=True,PreferredPasswordLength=8" />
-
Edit the desired fields, and Save the file.
-
Open an administrative command prompt window and run the following command:
iisreset
The changes will now be applied for creating and editing user passwords.
- On your Web Server, navigate to the following location:
C:\inetpub\Automate101\Atria\Atria
-
In this folder, you will find a file named
appsettings.json. Open this file with any text editor. -
As part of this file, you will find the following statements:
"PasswordComplexity": {
"Enabled": true,
"MinimumNumericCharacters": 2,
"MinimumSymbolCharacters": 1,
"MinimumLowerCaseCharacters": 1,
"MinimumUpperCaseCharacters": 1,
"RequiredLowerAndUppercaseCharacters": true,
"PreferredPasswordLength": 8
}
-
Edit the desired fields, and Save the file.
-
Open an administrative command prompt window and run the following command:
iisreset
The changes will now be applied for the self-service password reset. You can confirm your changes by logging into the Atria platform, navigating to My Account in the top right:
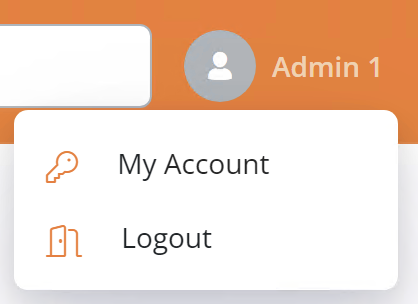
And observing the Password Requirements list:
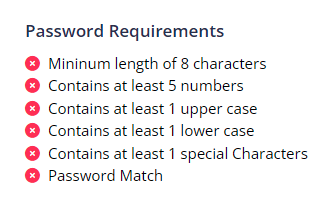
If you have any questions or experience any issues, please contact us at support@getatria.com.