Manage User Password Expiration Email Notifications and Reports
Overview
Atria allows customer administrators to configure and enable password expiration email notifications for users, as well as generate reports on password expiry. This is a two-step process:
- Create and configure the email message.
- Enable the message and reporting functionality.
Please refer to How to Configure SMTP Server for Email Notifications if you haven't set this up already.
Step 1: Create and Configure the Email Notification
- In your Atria portal, navigate to:
Customers > Configuration > Email Notification
- Under Create Messages, select:
- Event:
User Password Expiry - Recipient:
User - Customer Type:
Full Customer
- Event:
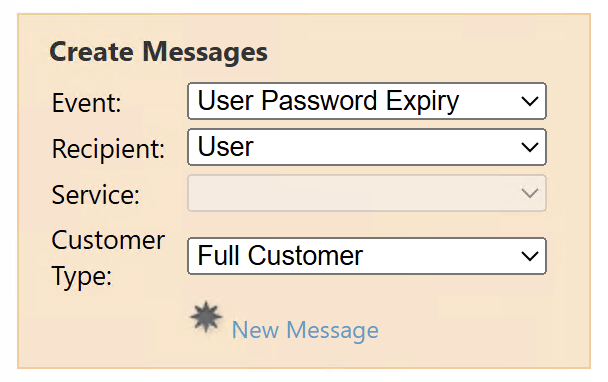
-
Click New Message to open the Email Content dialog.
-
Configure the following sections:
Settings
- Status: Enabled by default.
- Frequency: Define how often the notification should be sent.
- Modification Settings: Set as required.
Recipients
- Choose filters to find or select users:
- Custom: Use placeholders like
{UserExternalEmail}. - User/Customer: Use name search (you can use
%wildcard).
- Custom: Use placeholders like
- Role: Choose from a list to target users by role.
- Reseller Role: Same as above for reseller-specific users.
Sender Info
- From Address: Email reply-to address.
- From Display: Name shown as the sender.
Message Content
- Language: Select the language of the message.
- Subject: Enter the subject line.
- Message Body: Type the message content.
- Message Type: Choose
HtmlorText. - Attachments (Optional): Attach files. You can upload these under the Related Pages section:
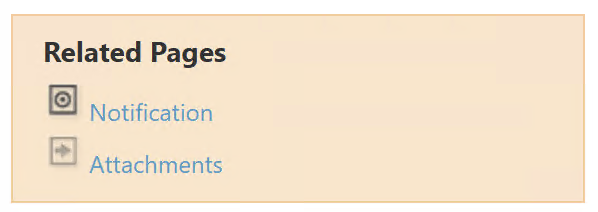
Step 2: Enable Email Notifications and Expiry Reports
- In your Atria portal, navigate to:
Users > Configuration > Email Configuration
- Configure the following and click Save:
Email Reports
-
Email Expiry Report:
Yes: Sends a daily user account report to the designated administrator.No: Disables this and most related options.
-
Email Notification Report:
Yes: Sends notifications to users with upcoming password expirations.- Includes a summary report to the admin with success and failure delivery logs.
-
Include Users with Passwords Expiring in X Days:
- Select
Yesand specify the number of days. Nodisables related filter options.
- Select
Filters
- Never Expire: Report users with "never expire" passwords.
- Expired Passwords: Report users with already expired passwords.
- Locked Accounts: Include users whose accounts are locked.
- Disabled Accounts: Include disabled user accounts.
Report Destination
-
Email Address: Set the admin recipient.
-
To send to multiple recipients, use a Microsoft Exchange Distribution Group.
-
Language: Choose the language for the report.
If you experience any issues or require any assistance, please contact us at support@getaitra.com.