How to Configure Atria to Set Users' Proxy Addresses Attribute in AD
Overview
This article provides a guide on how to configure Atria to set users' proxyAddresses attribute in Active Directory (AD) during provisioning.
- Considerations:
- This configuration is optional and depends on your requirements.
- Once implemented, the option to set
proxyAddressescan be toggled per customer. - If enabled, this configuration allows setting
proxyAddressesin AD even if a user is not a mail-enabled object.
Configuration Process - Customer by Customer
Atria Portal Setup
- Make sure that you can navigate to:
Customers > Configuration > Customer List > Display Properties
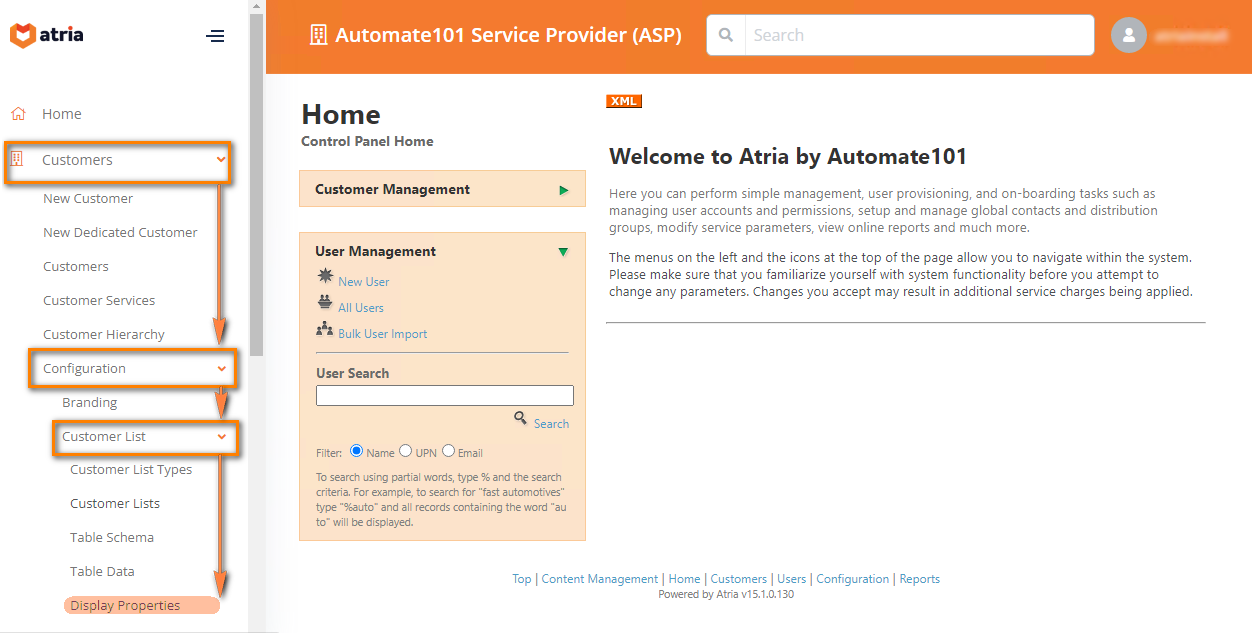
If not available, enable this page for the Service Provider Administrator role under:
Configuration > Page Manager > Menu
- Using a Service Provider Administrator account, in the Atria Home Page, navigate to Display Properties (as shown above), then filter the list to "Customers" Type:
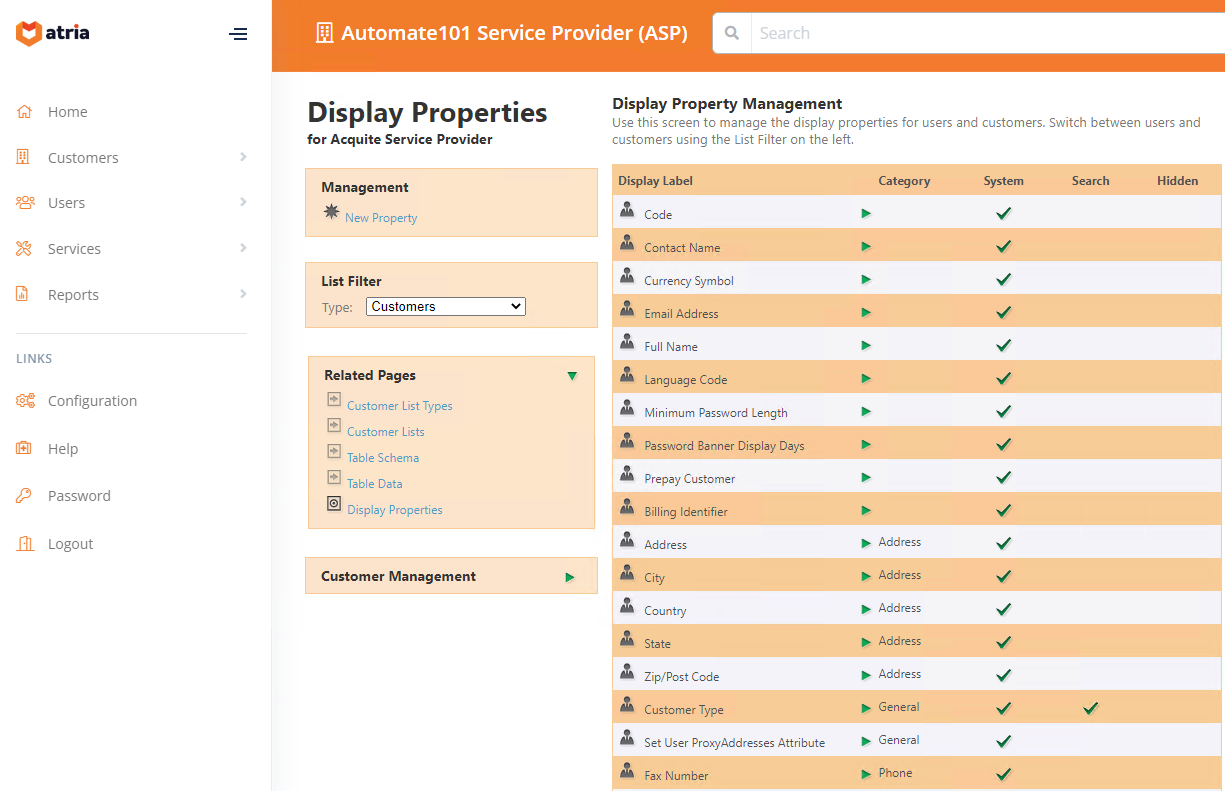
- On the left pane, under Management, select New Property and create a property with the following details, then Save it:
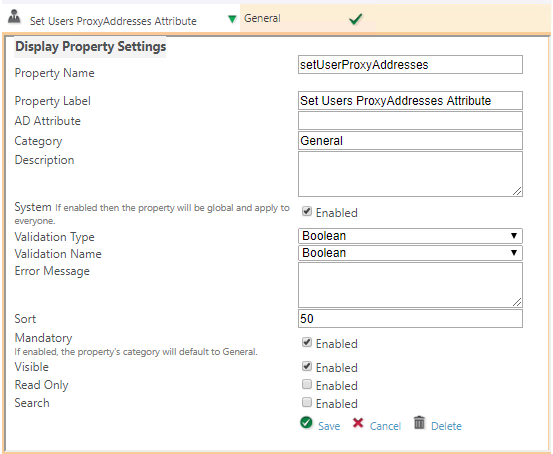
- After saving the new property, you will notice that when creating a new customer or editing an existing customer, the property added is now present with a default value that is not ticked, meaning it is set to
FALSE.
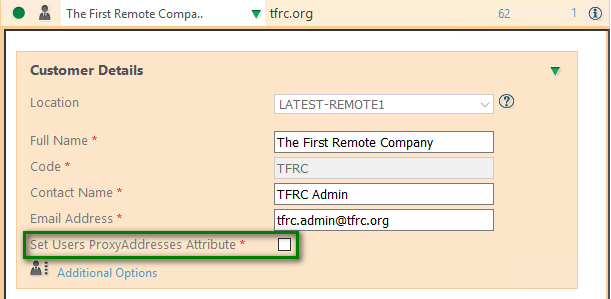
Only enable this property for customers that are expected to "Set Users Proxy Addresses in AD" by default.
Provisioning Rule Creation
The next step involves using Atria's Provisioning Manager. If you are unfamiliar with this, refer to our guide:
Now that the property is created, let's create the rules associated with this configuration. Log in to your Provisioning Server and open the Provisioning Manager.
By default, there is a shortcut on the Start Menu. Otherwise, it will be located in the following:
- Version 12.13:
C:\Program Files (x86)\Automate101\Atria\Provisioning Engine\ProvisioningManager.exe - Version 15+:
C:\Program Files\Automate101\Atria\Provisioning Engine\ProvisioningManager.exe
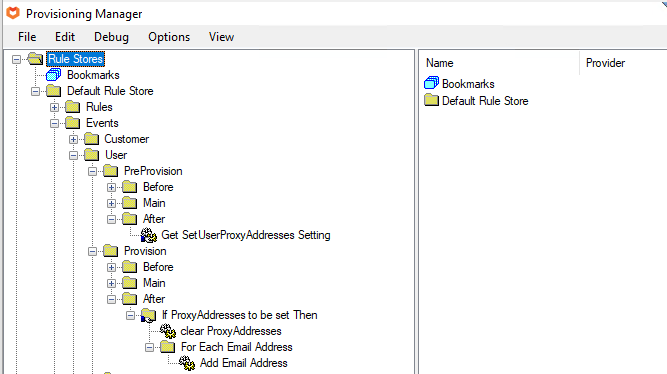
- In the Provisioning Manager, set up the rules with the following details:
Get SetUserProxyAddresses Setting
- Location:
Default Rule Store > Events > User > PreProvision > After - Action: Add a New Rule named Get SetUserProxyAddresses Setting, then Save after creating the rule.
General Tab:
- Tick Rule enabled
Action Tab:
- Action:
SQL Commandwith 4 parameters - Description: Get SetUserProxyAddresses Setting
- Property:
setUserProxyAddresses - ConnectionString:
{ConnectionString} - Command:
Select Value from vw_PropertyValues where objectid = {CustomerObjectID} and property = 'setUserProxyAddresses' - Expand:
True - Timeout:
0
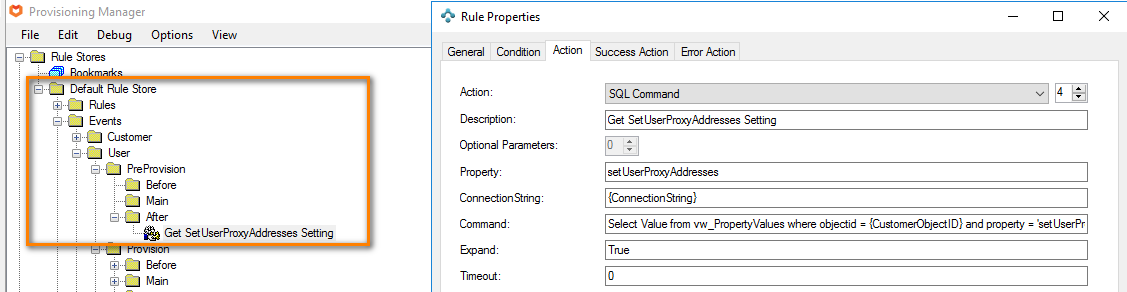
If ProxyAddresses to be set Then
- Location:
Default Rule Store > Events > User > Provision > After - Action: Add a New Rule named If ProxyAddresses to be set Then, then Save after creating the rule.
General Tab:
- Tick Rule enabled
Condition Tab:
- Condition:
{setUserProxyAddresses} = "True" - Description: ProxyAddresses to be set
- Tick Condition Enabled
Action Tab:
- Action:
Callwith 1 parameter - Description: Set Users Email Addresses
- Name:
$CustomEmailAddressesSet
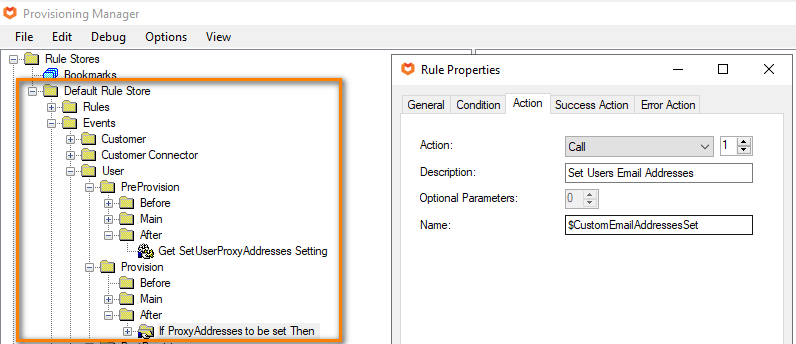
Clear ProxyAddresses
- Location:
Default Rule Store > Events > User > Provision > After > If ProxyAddresses to be set Then - Action: Add a New Rule named clear ProxyAddresses, then Save after creating the rule.
General Tab:
- Tick Rule enabled
Action Tab:
- Action:
Directory Attribute Set Objectwith 2 parameters - Description: clear ProxyAddresses
- sAmAccountName:
{Username} - Attribute:
proxyAddresses - Value: (leave blank)
- DCServer:
{DCServer}
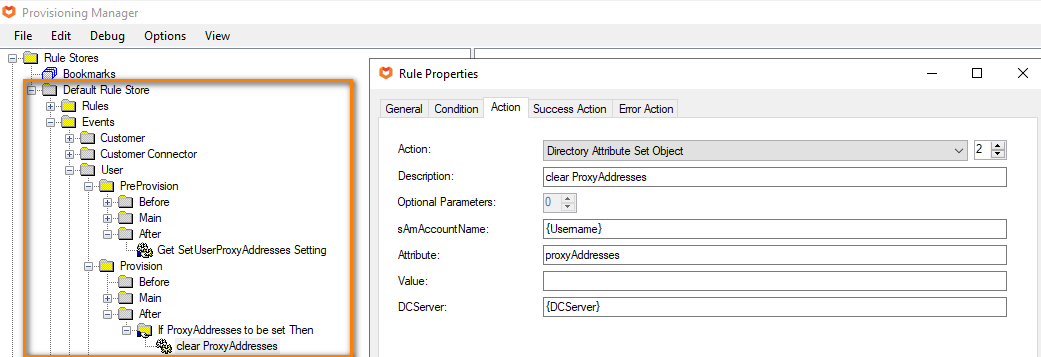
For Each Email Address
- Location:
Default Rule Store > Events > User > Provision > After > If ProxyAddresses to be set Then - Action: Add a New Rule named For Each Email Address, then Save after creating the rule.
General Tab:
- Tick Rule enabled
Action Tab:
- Action:
"For Each" - Description: For Each Email Address
- Optional Parameter:
1 - Item:
Address - Array:
EmailAddresses - Filename: (leave blank)
- Classname:
OleDbActions- Parms:
$CustomAddEmailAddressToProxyAddresses
- Parms:
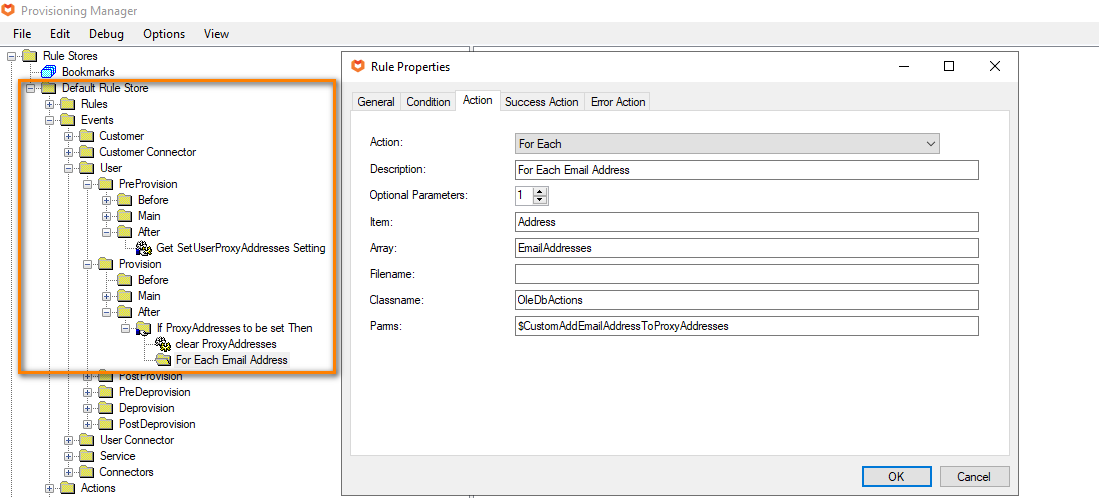
Add ProxyAddress
- Location:
Default Rule Store > Events > User > Provision > After > If ProxyAddresses to be set Then > For Each Email Address - Action: Add a New Rule named Add ProxyAddress, then Save after creating the rule.
General Tab:
- Tick Rule enabled
Action Tab:
- Action:
Directory Attribute Add Objectwith 2 parameters - Description: Add ProxyAddress
- sAmAccountName:
{Username} - Attribute:
proxyAddresses - Value:
{CurrentItem} - DCServer:
{DCServer}
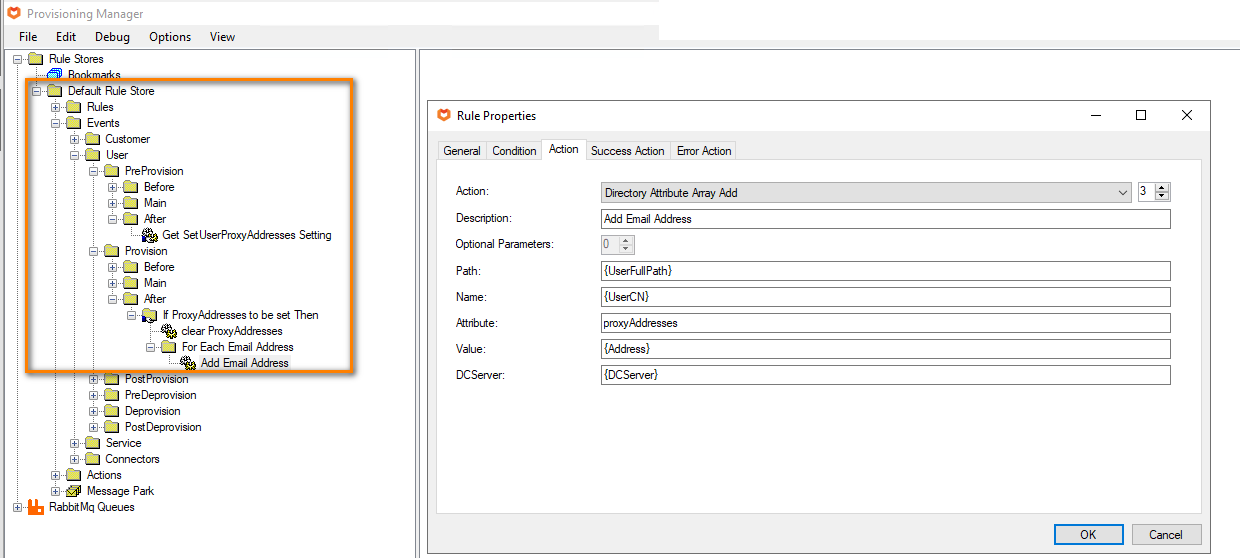
Make sure all rules are properly set with the right values and hierarchy as shown on the screenshots
Apply Changes
Restart the AtriaProvisioningService both on your Primary Location and Remote Location (if applicable) for these rules to take effect.
Validation
- On a customer, tick the Set Users ProxyAddresses Attribute – this will set it to
TRUE:
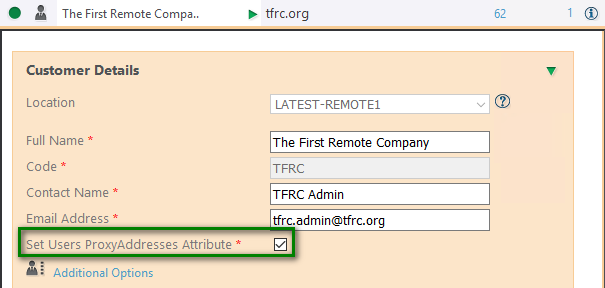
-
Provision the customer
-
Navigate to a user (who is currently not mail-enabled), and add email aliases if none exist. If aliases are already present, no changes are needed.
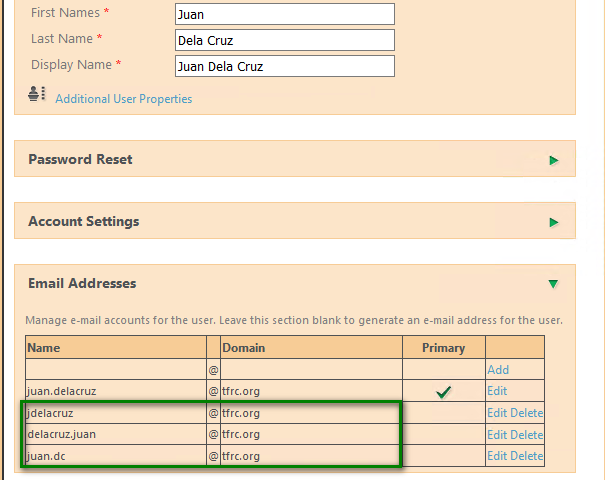
-
Provision the user.
-
Validate in AD that the ProxyAddresses of that user has been added and reflected properly.
- Via DSA:

-
Via PowerShell command:
Get-ADUser -Identity <username> -Properties ProxyAddresses
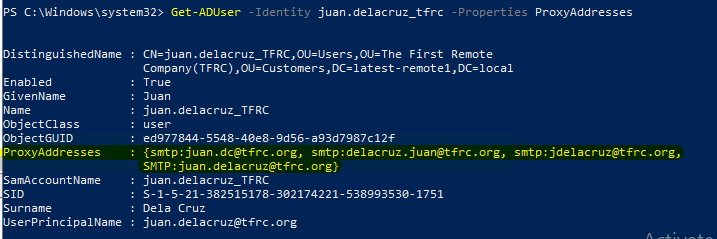
Set Proxy Addresses Globally
If you always add these values and want them added every time, you can enable the setting and remove the condition.
This will enable it globally for all customers rather than on a customer-by-customer basis.
You should end up with three main rule entries as below:
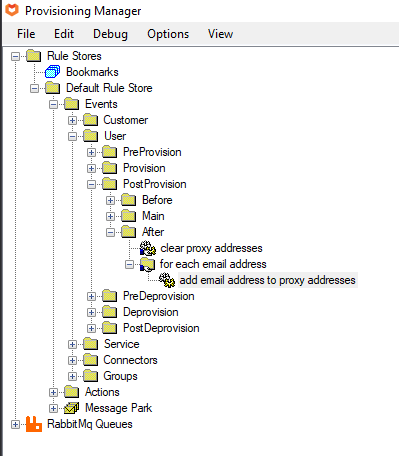
Under Default Rule Store > Events > User > Provision > After > If ProxyAddresses to be set Then --
Add a New Rule -- clear ProxyAddresses -- then hit Save after creating the rule.
-
General Tab:
- Tick "Rule enabled"
-
Action Tab:
- Action: "Directory Attribute Set Object" with (2) parameters
- Description: clear ProxyAddresses
- sAmAccountName:
{Username} - Attribute: proxyAddresses
- Value:
- DCServer:
{DCServer}
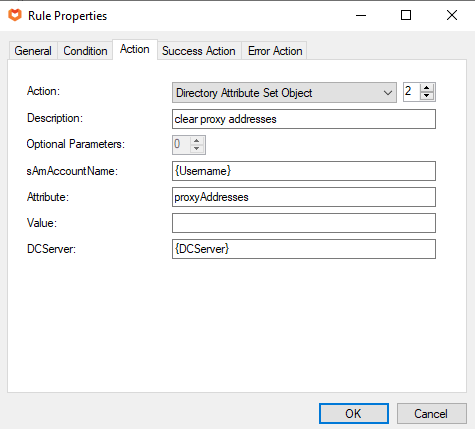
Under Default Rule Store > Events > User > Provision > After > If ProxyAddresses to be set Then --
Add a New Rule -- For Each Address -- this is your existing one.
-
General Tab:
- Tick "Rule enabled"
-
Action Tab:
- Action: "For Each" with (1) parameter
- Description: For Each Email Address
- Optional Parameter: 1
- Item: Address
- Array: EmailAddresses
- Filename:
- Classname: OleDbActions
- Parms: $CustomAddEmailAddressToProxyAddresses
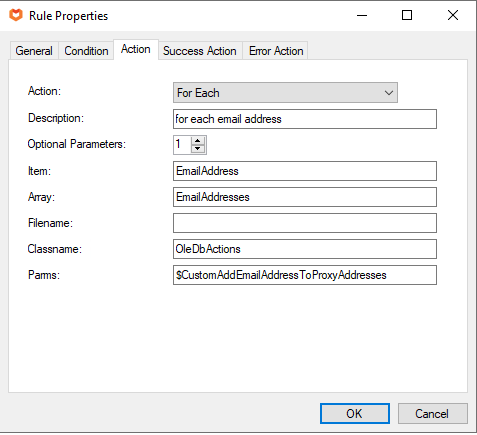
Under Default Rule Store > Events > User > Provision > After > If ProxyAddresses to be set Then > For Each Address -- Add a New Rule -- Add Address -- then hit Save after creating the rule.
-
General Tab:
- Tick "Rule enabled"
-
Action Tab:
- Action: "Directory Attribute Add Object" with (2) parameters
- Description: Add ProxyAddress
- sAmAccountName:
{Username} - Attribute: proxyAddresses
- Value:
{CurrentItem} - DCServer:
{DCServer}
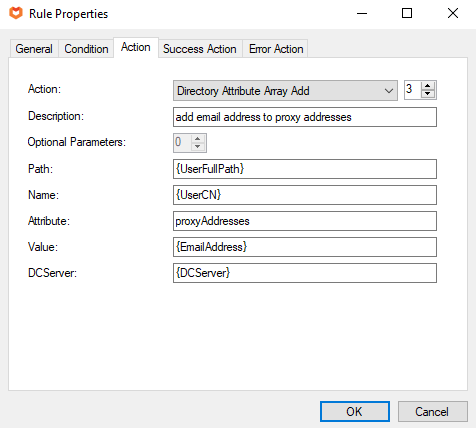
Make sure all of this are properly set with the right syntax and formatting as shown in this section.
Restart the AtriaProvisioningService both on your Primary Location and Remote Location for these rules to take effect.
If you require any assistance or experience any issues, please contact us at support@getatria.com.